Es gibt mehrere Gründe, welche eine Neuinstallation des Betriebssystems erfordern. Wer seinen Mac verkauft oder verschenkt, sollte auf jedem Fall die Daten auf der Festplatte löschen und das Betriebssystem neu installieren, um dem Nachbesitzer eine neues, sauberes Betriebssystem zu bieten. Außerdem können nur so die persönlichen Daten sicher von der Festplatte gelöscht werden.
In dieser Anleitung zeigen wir euch, wie Ihr alle Daten von eurem Mac löschen und Mountain Lion komplett neu installieren könnt. Wer seine Daten und Einstellungen behalten möchte muss ein Backup auf ein externes Medium erstellen, z.B. mit Time Machine (Anleitung: Time Machine einrichten).
1. Den Mac einschalten bzw. neu starten und sofort die alt-Taste gedrückt halten.
2. Die Recovery-Partition „Wiederherst.10-8“ auswählen.
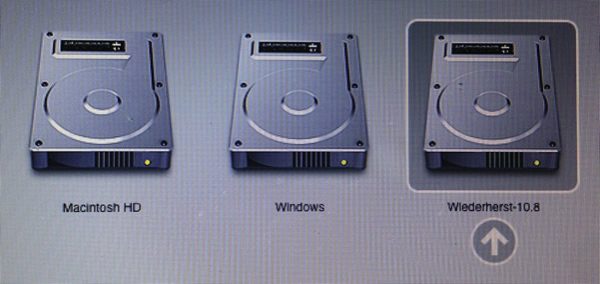
3. „Deutsch als Standardsprache verwenden“ auswählen und fortfahren.
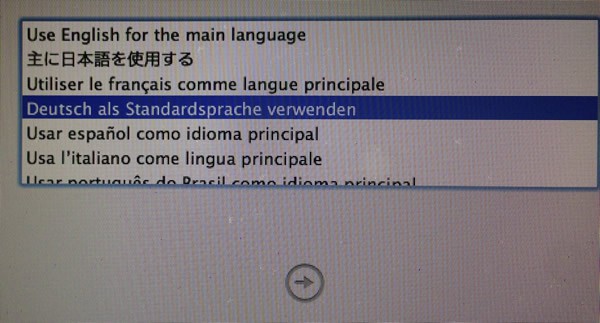
4. Das Festplattendienstprogramm öffnen.
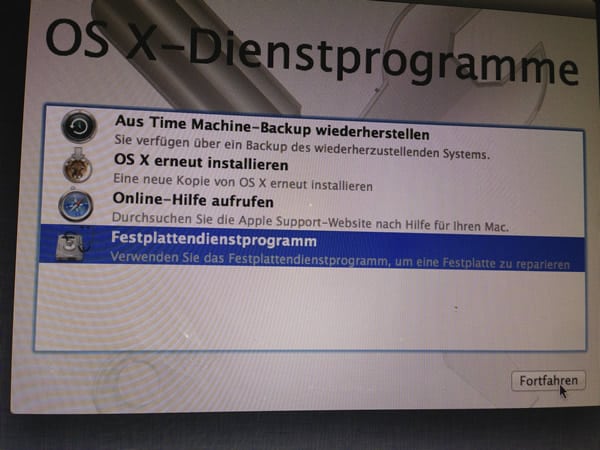
5. Im linken Bereich die Partition auswählen, auf der Mountain Lion derzeit installiert ist. Wichtig: Stelle sicher, dass du die richtige Partition ausgewählt hast und nicht die Festplatte (Im Bild: 240,06 GB …) selbst, denn in diesem Fall würden alle anderen Partitionen auf der Festplatte auch gelöscht werden (Im Bild: Hier wäre die Windows-Partition (BOOTCAMP) auch betroffen). Verkaufst Du deinen Mac, solltest du alle Partitionen löschen. Time Machine sichert jedoch nicht die Windows-Partition, stelle also sicher dass du vor dem Löschen ein Backup der Bootcamp-Partition erstellt hast.Das Tab „Löschen“ anklicken und mit einem Klick auf „Löschen …“ fortfahren. Achtung: Gibst Du deinen Mac weiter, solltest du unter „Sicherheitsoptionen …“ eine sichere Löschmethode auswählen.
6. Das Dialogfenster mit einem Klick auf „Löschen …“ bestätigen. Nun wird die ausgewählte Partition/Festplatte unwiederbringlich gelöscht.
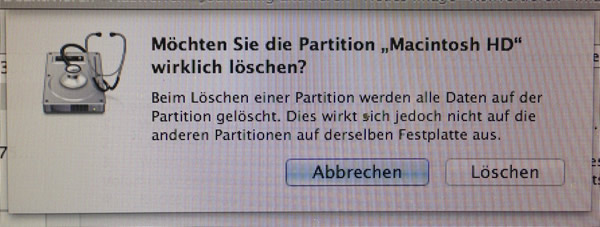
7. Das Festplattendienstprogramm beenden.
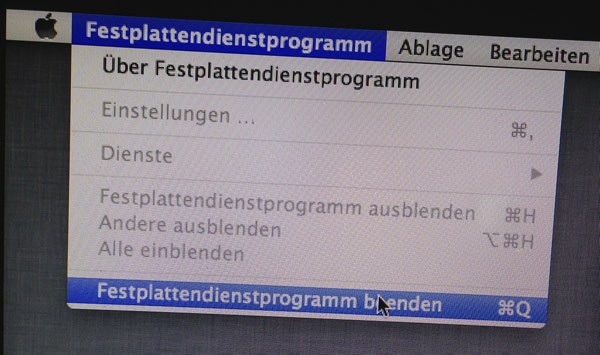
8. „OS X erneut installieren“ auswählen und fortfahren.
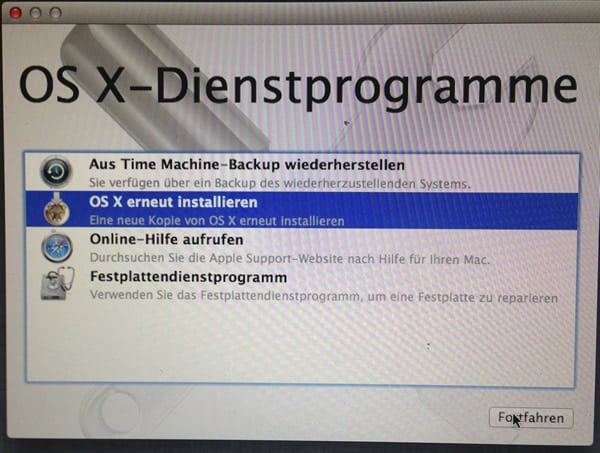
9. Nun ist eine Internetverbindung erforderlich. Das Installationsprogramm wird die aktuellste Version von Mountain Lion herunterladen und installieren.

10. Dem Installationsassistenten folgen. Nach der Installation ist die neuste Version von Mountain Lion installiert und kann konfiguriert werden.

Hallo Larry.
In diesem Artikel fehlt das Bild „macintosh_hd_löschen.jpg“. Ich nehme an, dass dieses Vorgehen auch für „El Capitan“ gilt, oder?
MfG Michael
Das Bild ist leider bei einem Update verloren gegangen. Habe es jetzt herausgelöscht. Das Vorgehen sollte gleich sein 🙂